Android 14 a introduit une possibilité intéressante d’utiliser votre appareil Google Pixel comme webcam. Il s’agit d’une excellente fonctionnalité pour ceux qui souhaitent assister à des réunions mais qui utilisent les caméras de leur téléphone en raison de leur meilleure qualité vidéo. Si vous vous demandez comment utiliser Google Pixel comme webcam, alors ce guide est fait pour vous. La meilleure chose est que c’est l’un des processus les plus simples, vous ne rencontrerez donc pas vraiment de problèmes.
Utilisez facilement Google Pixel comme webcam avec ce guide
Il n’y a rien de mal à cela si vous souhaitez utiliser Google Pixel comme webcam. Malheureusement, les webcams de la plupart des ordinateurs sont assez médiocres, et je comprends que peu de gens s’inquiètent de la qualité de leur webcam, mais si vous diffusez du streaming ou prenez des appels vraiment importants et que vous voulez être sûr qu’il y a un bonne impression, vous aurez besoin d’une bonne webcam.
Encore une fois, le processus est super simple. Vous avez cependant besoin d’un appareil Google Pixel fonctionnant sous Android 14 ou version ultérieure. Si ces deux conditions sont remplies, alors vous êtes prêt à partir. Voyons comment utiliser Google Pixel comme webcam.
Étape 1 : Commencez par connecter votre téléphone Google Pixel à votre ordinateur à l’aide d’un câble USB Type-C.
Étape 2 : Votre téléphone affichera Charger cet appareil via USB, appuyez dessus.
Étape 3 : Recherchez maintenant l’option qui dit Webcam et appuyez dessus.
Étape 4 : Attendez quelques secondes jusqu’à ce que vous receviez une autre notification indiquant Webcam, sélectionnez-la.
Étape 5 : Il ne vous reste plus qu’à régler l’aperçu à l’aide du bouton de volume ; vous pouvez même pincer l’écran pour zoomer selon vos préférences.
Étape 6 : Accédez à votre programme préféré sur votre bureau, comme Zoom, Teams ou Google Meet, et assurez-vous que lors de la sélection des paramètres, vous pouvez sélectionner votre téléphone Pixel comme appareil préféré. À partir de là, il vous suffira de vous assurer que votre téléphone est correctement positionné et vous ne devriez avoir aucun problème.
N’oubliez pas que si vous possédez un appareil autre qu’un Pixel, vous pouvez utiliser la même fonctionnalité en utilisant l’application Phone Link, car la dernière mise à jour de l’application vous permet de le faire sur n’importe quel téléphone. J’essayais cette fonctionnalité plus tôt dans la journée sur mon Galaxy S24 Ultra, et elle fonctionne sans aucun problème.


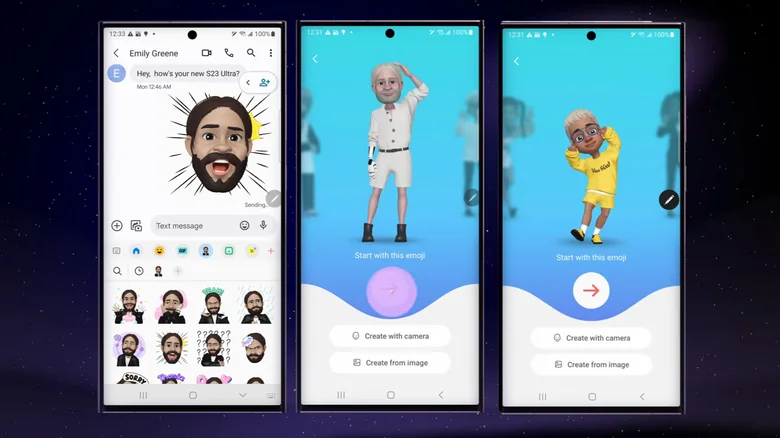


![Les Meilleures Tablettes pour Etudiants en [2024]](/uploads/meilleures-tablettes-pour-etudiants.webp)
